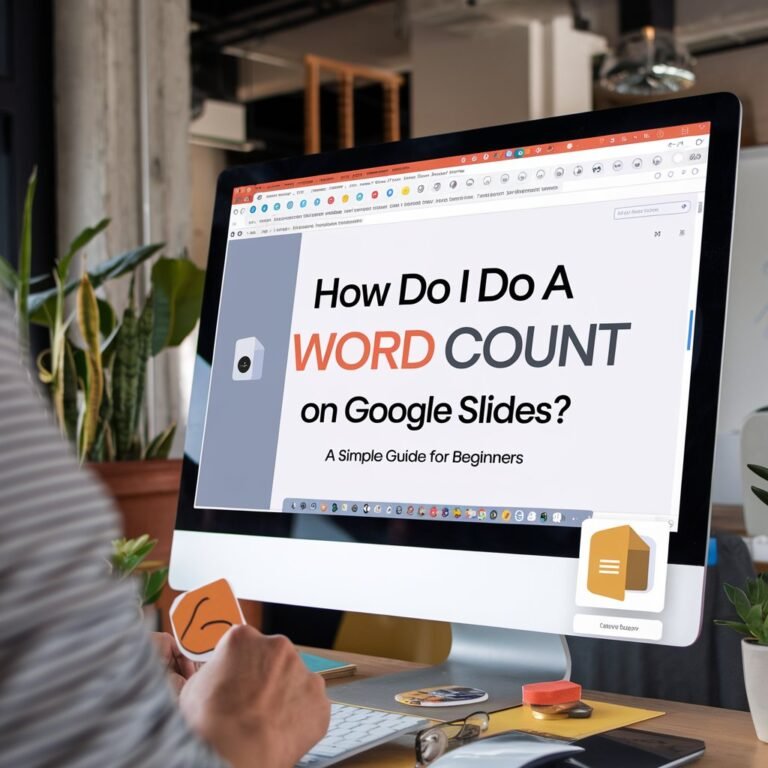If you’re wondering how do I do a word count on Google Slides, you’re not alone. Many people find themselves needing to keep track of their word count while creating presentations. Whether you’re working on a school project, business pitch, or creative slideshow, knowing how many words are on your slides can be really helpful. Thankfully, Google Slides offers several easy ways to calculate the word count in your presentations without much effort.
In this guide, we will walk you through the simplest methods to get your word count in Google Slides. You’ll learn how to use built-in features, shortcuts, and even other tools to quickly get the information you need. Whether you’re new to Google Slides or a frequent user, this blog will make it easy for you to master word count for your next presentation.
How Do I Do a Word Count on Google Slides? A Step-by-Step Guide
If you’re wondering how do I do a word count on Google Slides, it’s actually pretty simple. Knowing the number of words in your presentation can be useful, especially if you’re working with specific guidelines or time limits. Google Slides has built-in features that allow you to check your word count quickly and accurately.
To get started, open your Google Slides presentation. In the first place, click on the “Apparatuses” menu at the highest point of the screen. From there, select “Word Count.” A new window will pop up showing the total word count, character count, and even slide count. This method is quick and easy, and it helps you make sure you’re not going over the word limit for each slide.
The best part is that this tool doesn’t just show the word count. It also tells you the number of characters, both with and without spaces. This can be super helpful if you’re working on presentations that need precise character limits for readability or design.
Simple Ways to Check Word Count on Google Slides: Methods You Can Use
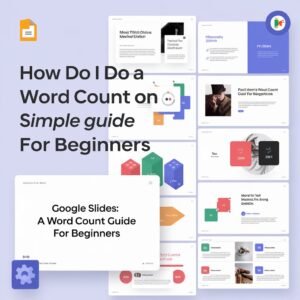
If you’re unsure about how do I do a word count on Google Slides, don’t worry. There are a few methods you can use to get the word count on your slides. Let’s go over some easy methods that can help you check your word count fast and efficiently.
1. Use Google Slides’ Word Count Feature
This is the most direct way. As mentioned earlier, go to the “Tools” menu and select “Word Count.” This will show you all the information you need, like word count, character count, and slide count. You don’t need to install any extra apps for this method.
2. Try Keyboard Shortcuts
You can likewise utilize a console easy route to get to the word count. On your Google Slides presentation, press Ctrl + Shift + C (on Windows) or Cmd + Shift + C (on Mac). This shortcut opens the word count window instantly, making it a super quick way to check your count.
Why Word Count Matters in Google Slides Presentations
If you’re wondering how do I do a word count on Google Slides and why it’s important, here’s the reason. Knowing your word count helps you stay on track, especially for presentations that need to meet specific requirements. Whether you are preparing for a school project, business pitch, or academic conference, managing the amount of text on each slide is crucial.
Too many words can make your slides cluttered and hard to read. On the other hand, too few words might leave your audience confused about the main points you’re trying to make. The word count helps you find the perfect balance between providing enough information and keeping your slides clear and concise.
Instructions to Check Word Rely on Google Slides With Easy routes
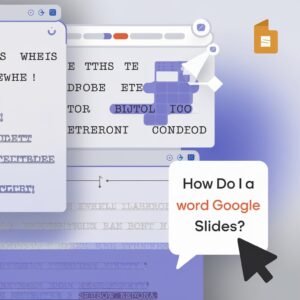
If you’re looking for a quicker way to check your word count, using keyboard shortcuts is a great option. Instead of navigating through menus, you can use simple keys to get your word count instantly. This is helpful when you’re in a rush or when you need to keep your flow going without distractions.
Just like the method we mentioned before, press Ctrl + Shift + C on Windows or Cmd + Shift + C on Mac. This will immediately show you the word count, character count, and slide count, giving you all the information you need at a glance. Shortcuts are a great way to save time when you’re working on multiple slides and need to check the count regularly.
Benefits of Using Shortcuts:
- Instant access to word count
- Saves time when working on a large presentation
- Easy to use without opening menus
Using Online Tools for Word Count: The Best Method for Google Slides
When you’re working with Google Slides and need to check your word count, online tools can be a lifesaver. Sometimes, the built-in tools in Google Slides may not offer all the features you need, especially if you’re working with a lot of text. This is where online word count tools come in handy.
One of the best options is Originality.ai, which allows you to paste your content and get detailed word count information. Not only does it show the word count, but it also gives you a character count, both with and without spaces. Plus, it detects plagiarism, which is especially helpful if you’re worried about originality in your presentations.
How Online Tools Help:
- Provide detailed word and character count
- Help check for plagiarism to ensure originality
- Simple to utilize and available from any gadget
Conclusion
Learning how do I do a word count on Google Slides is super easy and can help you create better presentations. Whether you’re using the built-in word count tool, shortcuts, or online tools, you have several ways to keep track of your word count. This helps you stay within any word limits and makes sure your slides are clear and easy to understand.
Remember, a good presentation isn’t just about the number of words but how you organize and present them. By knowing how to check your word count, you can avoid overcrowding your slides and keep them neat. So, use these tools and tips to make your Google Slides presentations even better!
FAQs
Q: How do I find word count in Google Slides?
A: You can find the word count by going to the “Tools” menu and selecting “Word Count.” It will show the number of words, characters, and slides.
Q: Can I use keyboard shortcuts for word count in Google Slides?
A: Yes! Press Ctrl + Shift + C (Windows) or Cmd + Shift + C (Mac) to open the word count instantly.
Q: Do online word count tools work with Google Slides?
A: Yes, online tools like Originality.ai can help you get word counts and check for plagiarism when working with Google Slides.
Q: Can I check word count for specific slides in Google Slides?
A: No, the word count tool in Google Slides shows the count for the entire presentation, not individual slides.
Q: Why should I care about word count in Google Slides?
A: Word count helps you stay within limits and ensures your slides are clear and easy to read for your audience.